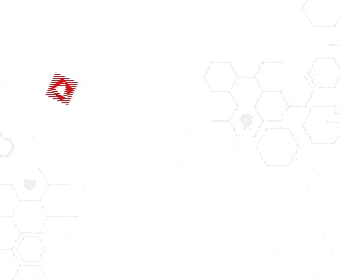O aplicativo não foi instalado? Lista traz cinco dicas para resolver erro no Android (Foto: Rodrigo Fernandes/TechTudo)
Ao instalar aplicativos no Android o usuário pode enfrentar alguns problemas. O aviso de que o “App não foi instalado”, por exemplo, pode ter várias causas diferentes. Dentre elas estão o download de um arquivo corrompido, incompatibilidade entre as versões do Android e da aplicação, falta de armazenamento livre disponível no dispositivo para completar o download ou, em alguns casos, o próprio smartphone pode impedir a instalação do app a partir de seus programas de proteção, como o Google Play Protect.
Como o erro pode ser causado por diferentes fatores, o TechTudo preparou uma lista com as cinco principais soluções para o problema. A seguir, você pode conferir alguns dos principais motivos e como resolvê-los no Android.
1. Liberar espaço na memória do celular
É possível que o aplicativo apresente falhas por não ter espaço de armazenamento livre o suficiente no dispositivo, o que não é capaz de completar a instalação do arquivo. Nesse caso, para resolver o problema, não há muito mais o que fazer a não ser liberar espaço na memória do celular. Para isso, você pode excluir fotos e vídeos salvos na galeria do smartphone, limpar a memória cache dos apps ou desinstalar os programas que não utiliza mais.
Para limpar a memória cache de apps vá até as configurações do dispositivo, toque sobre “Apps e notificações” e toque sobre o aplicativo. Em seguida, selecione “Armazenamento e cache” e em “Limpar cache”.
/i.s3.glbimg.com/v1/AUTH_08fbf48bc0524877943fe86e43087e7a/internal_photos/bs/2020/i/z/VBBL9KQ8ORcK6ezBwX1A/google-assistant-abrindo-sozinho.png)
Limpar o cache pode resolver problemas (Foto: Reprodução/Emanuel Reis)
Para excluir os aplicativos pouco utilizados do celular siga o mesmo passo a passo anterior: vá até as configurações do celular, depois em “Apps e notificações”, selecione o app em questão e, em seguida, toque sobre “desinstalar”.
/i.s3.glbimg.com/v1/AUTH_08fbf48bc0524877943fe86e43087e7a/internal_photos/bs/2018/p/x/c1yvYiS5CXyb00cRi5aw/b2.png)
Escolha o app que você quer desinstalar (Foto: Reprodução/Lucas Mendes)
2. Versão incompatível com o sistema
Também é possível que você não consiga instalar o arquivo e a mensagem de erro salte à tela pois há uma incompatibilidade entre as versões do app e do Android, o que impossibilita que a aplicação rode no dispositivo. Para resolver este erro, portanto, é necessário procurar uma versão do app que seja compatível com o sistema operacional do seu smartphone. Caso não haja uma versão disponível, não será possível concluir a instalação do arquivo.
3. Reiniciar preferências do app
Um truque que pode resolver o problema é restaurar preferências dos aplicativos, já que é possível que apps rodando em segundo plano possam ser a causa do problema. Para isso, vá até as configurações do celular e toque sobre “Apps e notificações”. Logo após, toque sobre a opção de ver todos os apps e, em seguida, acesse o menu lateral tocando sobre os três pontinhos. Na sequência, clique em “Restaurar preferências de apps” e confirme a ação tocando sobre “Restaurar apps”.
/i.s3.glbimg.com/v1/AUTH_08fbf48bc0524877943fe86e43087e7a/internal_photos/bs/2021/C/D/obVT1cROeuKPjldWiENw/preferenciasapp.jpg)
Restaure as preferências dos apps para tentar corrigir o problema (Foto: Reprodução/Clara Fabro)
4. Desativar o Play Protect
O antivírus do sistema operacional promete proteger o Android de programas maliciosos, como malwares e vírus. No entanto, é possível que ele também seja o causador dos alertas de “App não instalado”, principalmente se o download da aplicação for feito fora da loja oficial do Google. Nesse sentido, é possível que o erro seja corrigido ao desativar o Play Protect. Para isso, abra a Play Store e acesse o menu do app, localizado na lateral superior esquerda da tela. Depois, vá até “Play Protect”, toque sobre a engrenagem no canto superior direito da tela e, depois, desative a opção “Verificar apps com o Play Protect”.
/i.s3.glbimg.com/v1/AUTH_08fbf48bc0524877943fe86e43087e7a/internal_photos/bs/2021/e/L/IiWJUuTlOY2LP3hpbPhw/playprotect.jpg)
Desative a Play Protect e tente novamente (Foto: Reprodução/Clara Fabro)
5. Permitir a instalação de apps de fontes desconhecidas
O Android também é conhecido por permitir o download de aplicações fora da Google Play Store. No entanto, a opção vem desabilitada por padrão nos dispositivos, já que o Google não pode comprovar a segurança de lojas não-oficiais, o que pode ser um dos possíveis motivos para o alerta de app não instalado. Para ativar o recurso e tentar solucionar o erro o passo-a-passo é um pouco diferente, dependendo da fabricante do celular.
É possível permitir instalar apps de fontes desconhecidas a partir da seção de “Apps e notificações” ou da “Tela de boqueio e segurança” do celular. De todo o modo, os passos seguintes são bastante similares. Em “Apps e notificações”, acesse a opção “Acesso especial a apps” e, em seguida, toque em “Instalar apps desconhecidos”. Na sequência, toque sobre o navegador e ative a opção “Permitir desta fonte”. Em “Tela de boqueio e segurança”, vá até “Instalar apps desconhecidos”, toque sobre o navegador e ative a chave ao lado de “Permitir desta fonte”.
/i.s3.glbimg.com/v1/AUTH_08fbf48bc0524877943fe86e43087e7a/internal_photos/bs/2018/x/s/aDRwJDSEWceoaeRoXZrg/screenshot-20180925-201107-settings.jpg)
Selecione qual app poderá baixar e instalar APK (Foto: Reprodução/Paulo Alves)